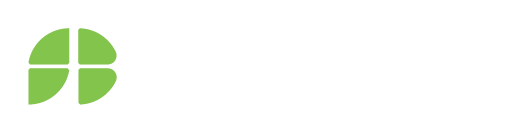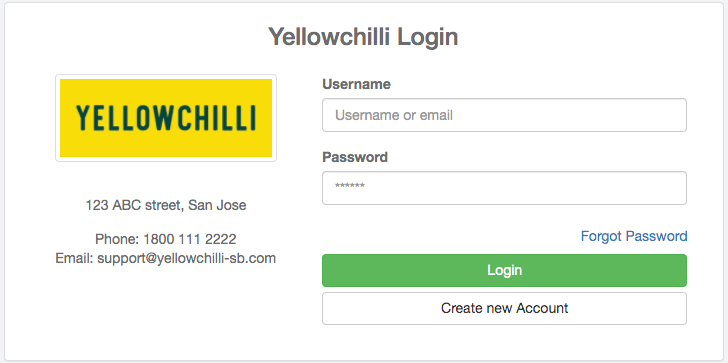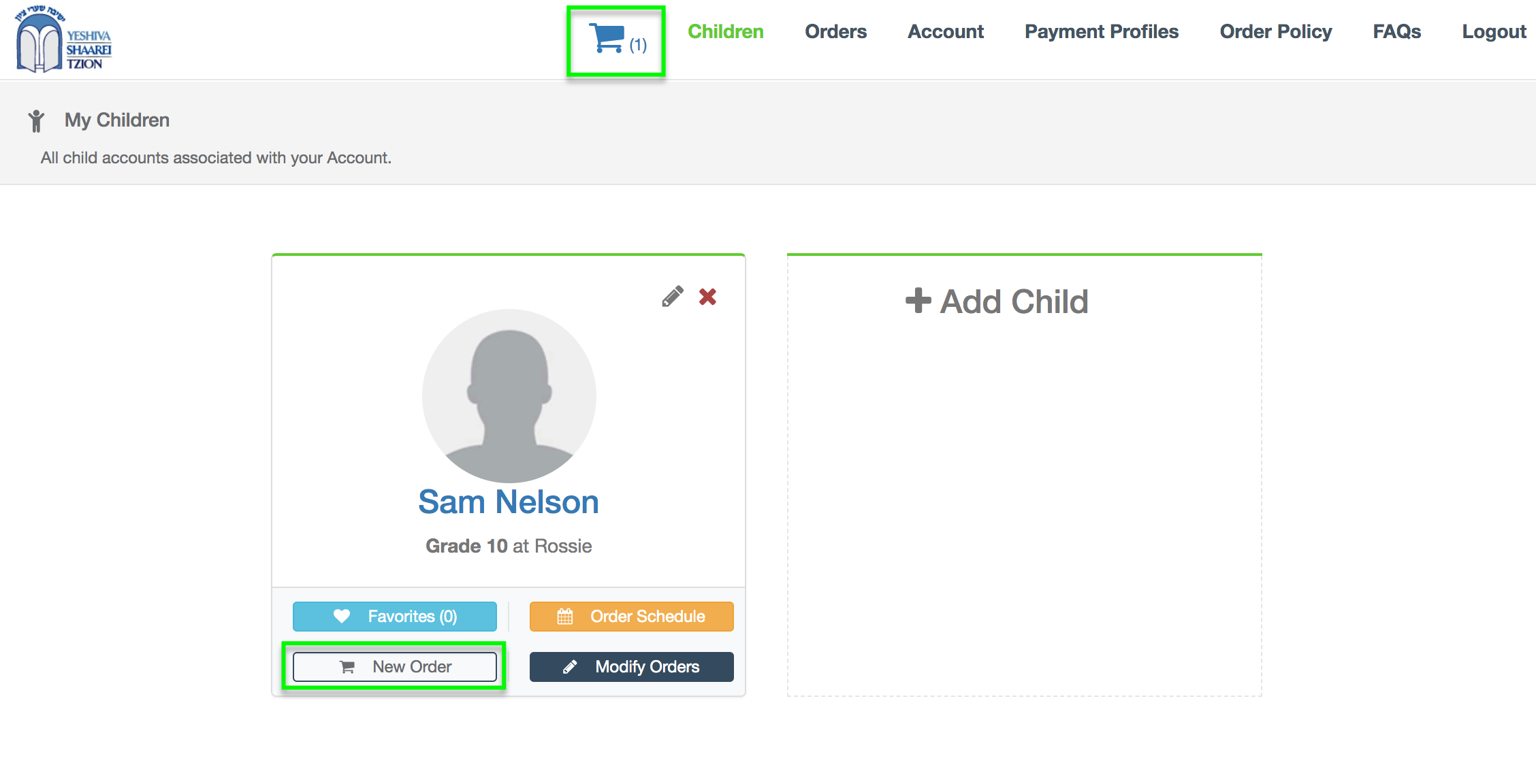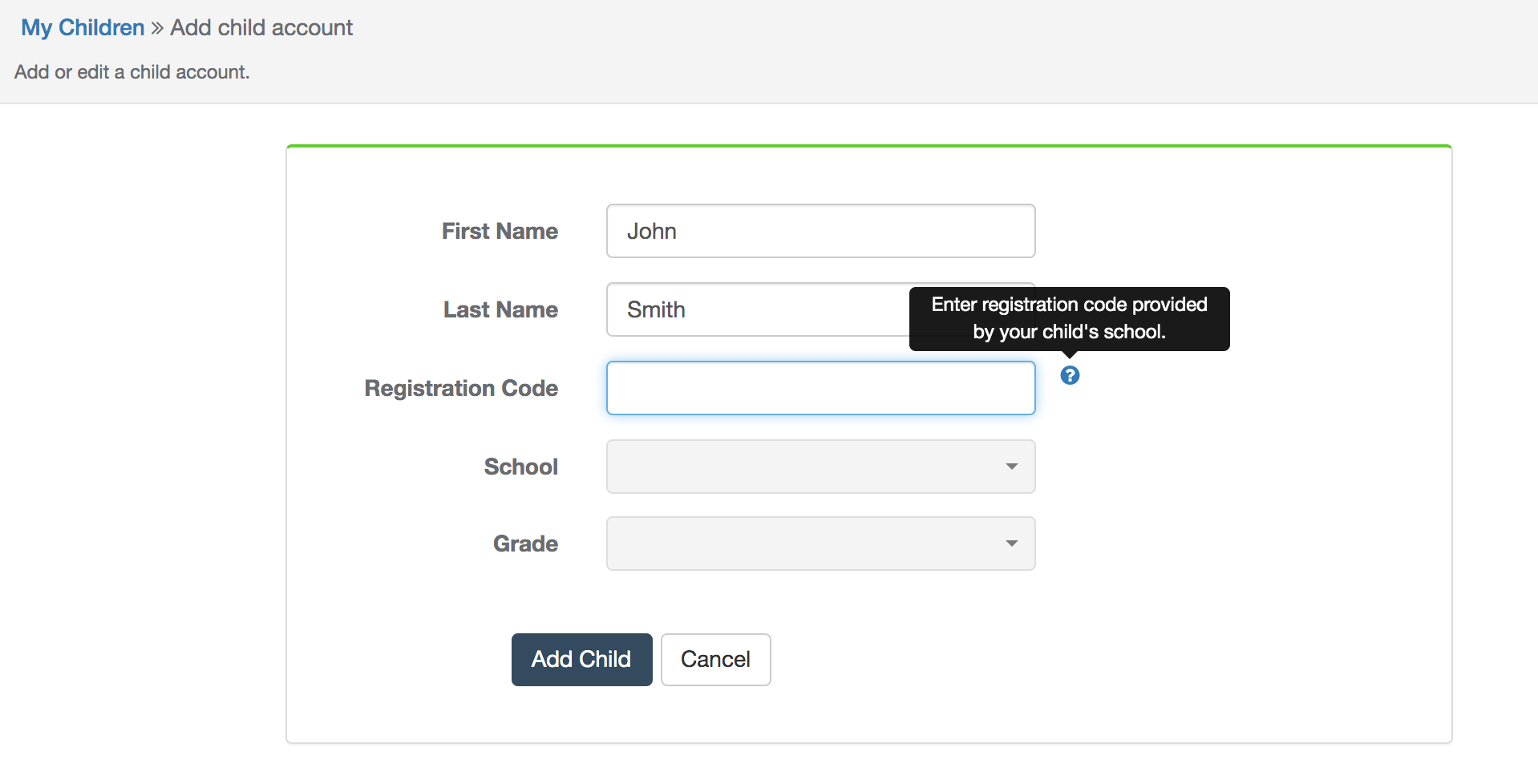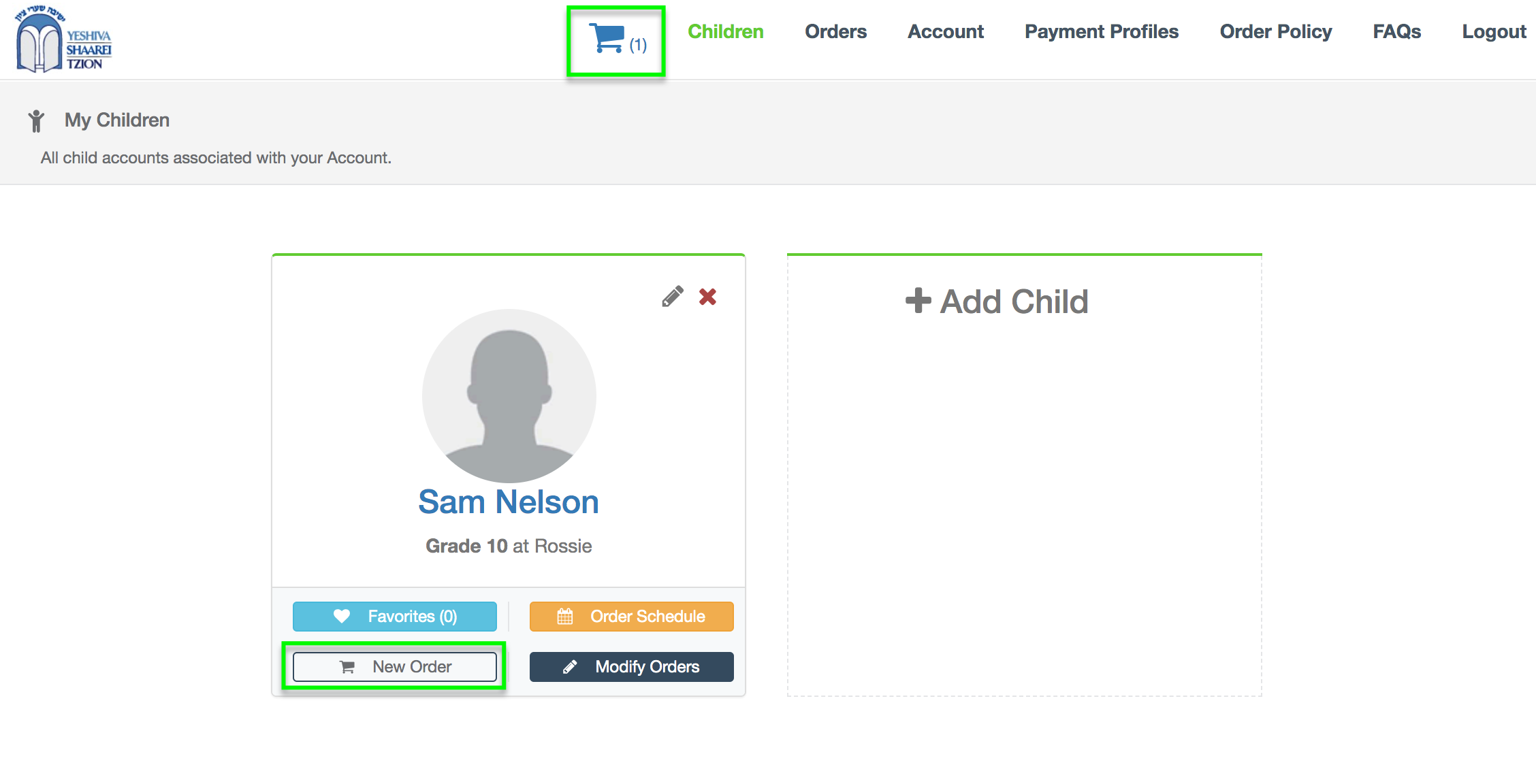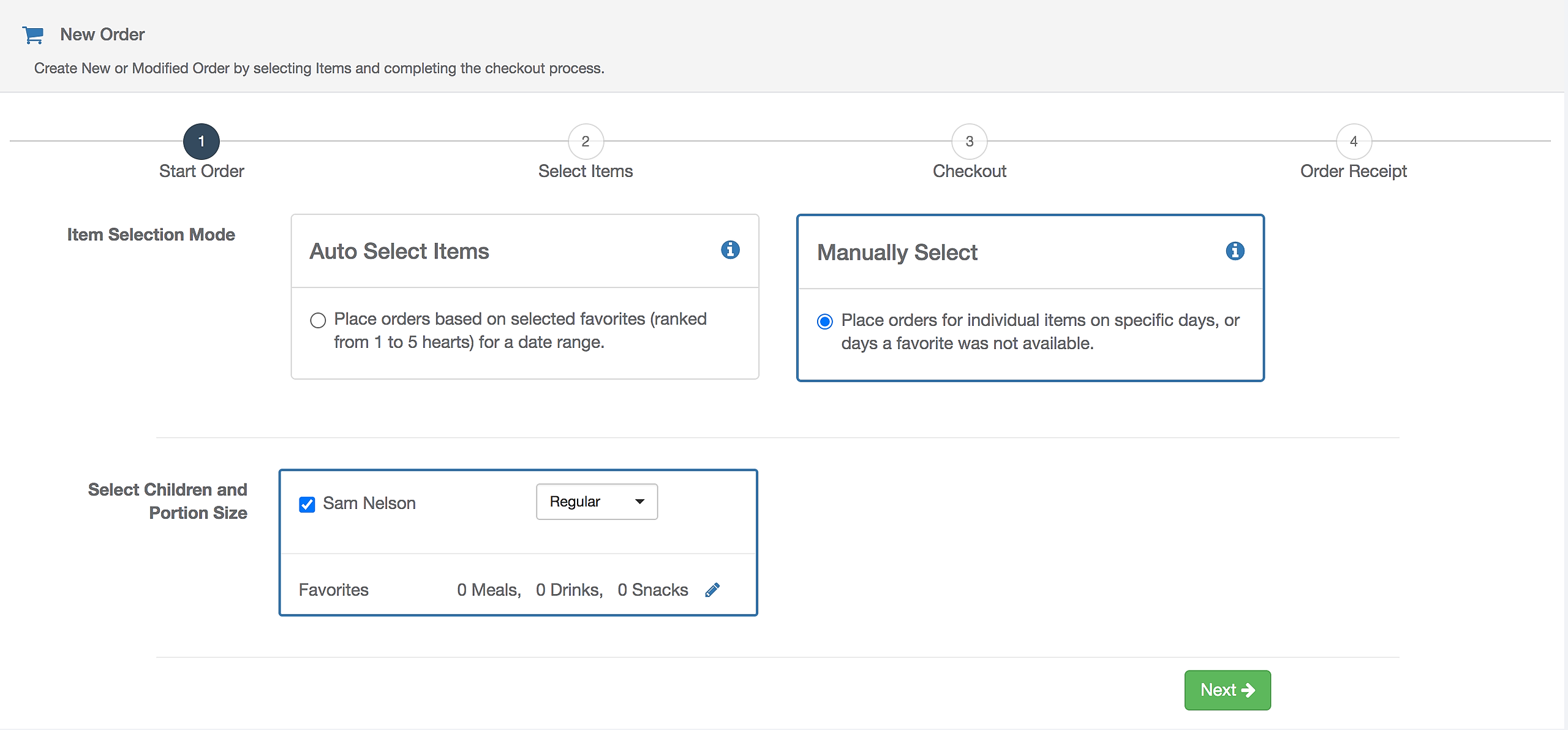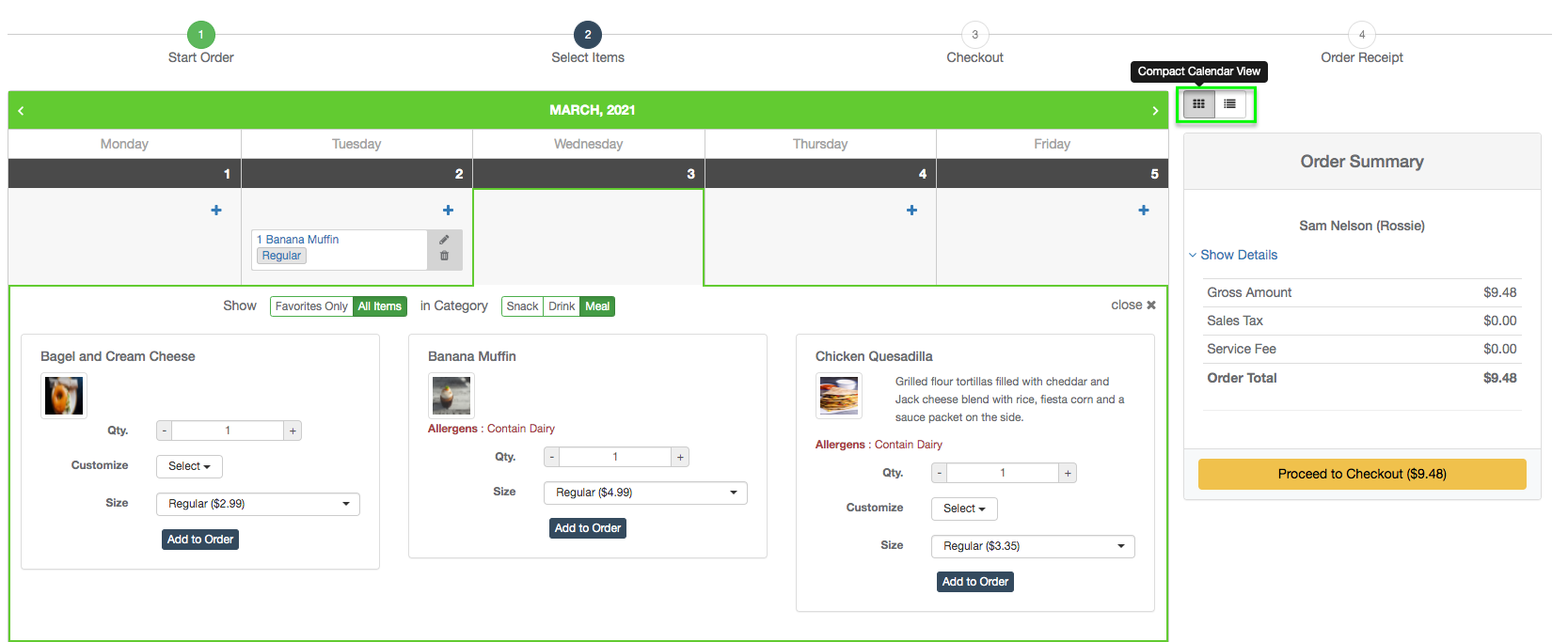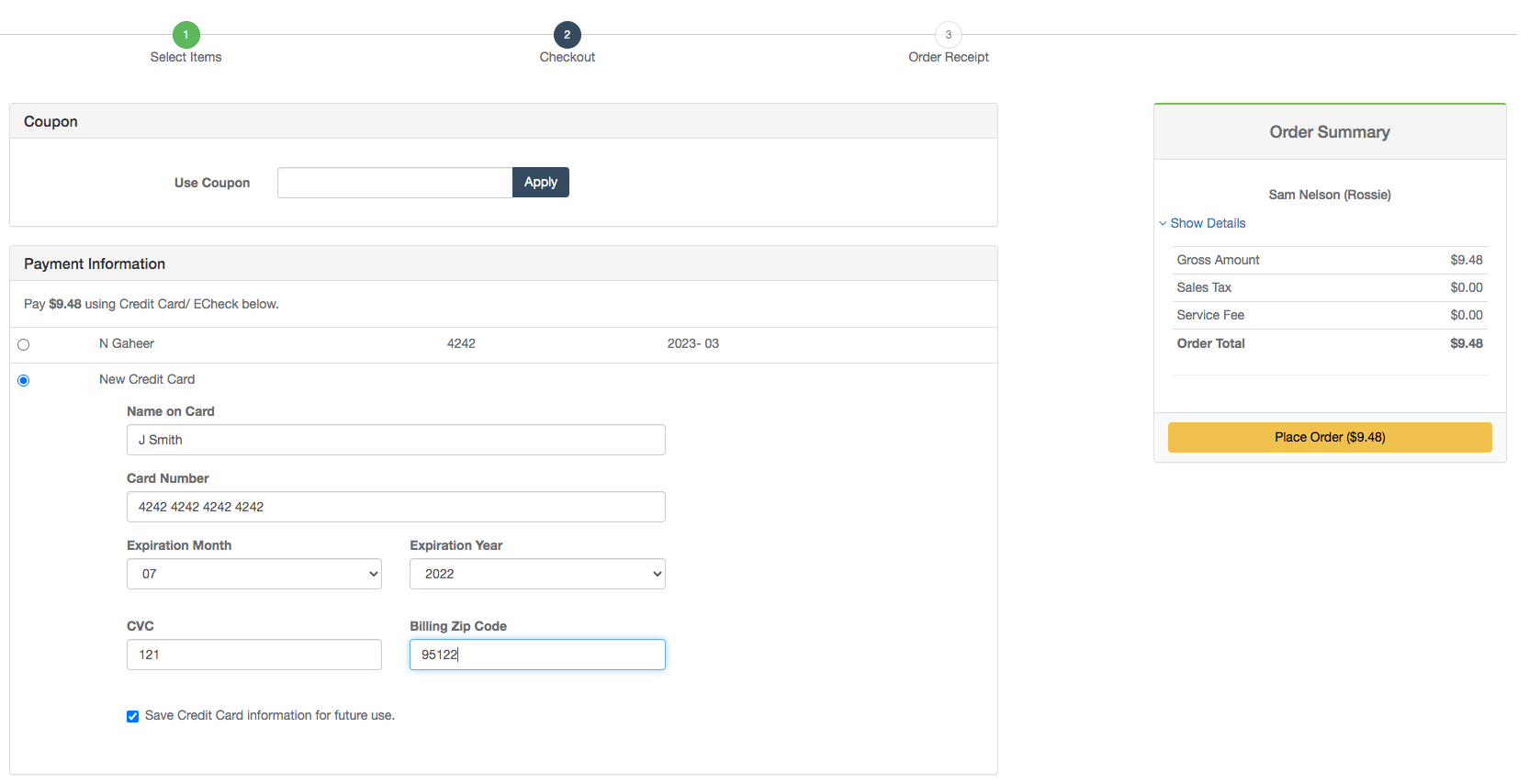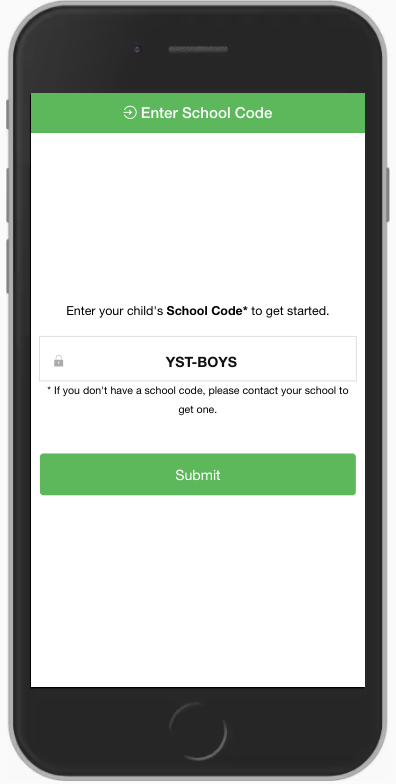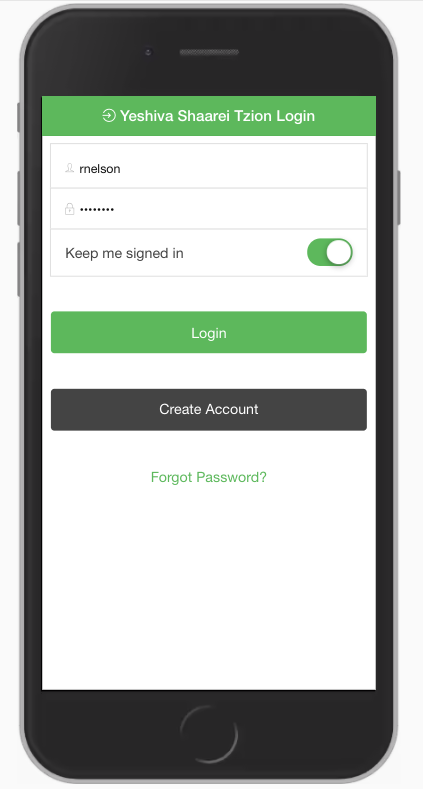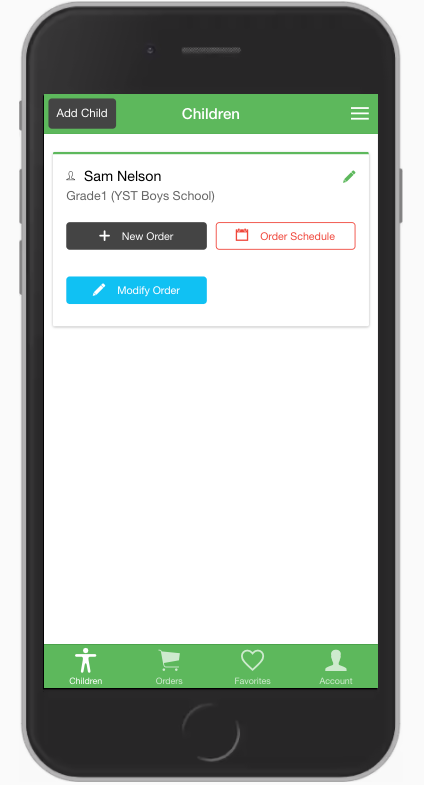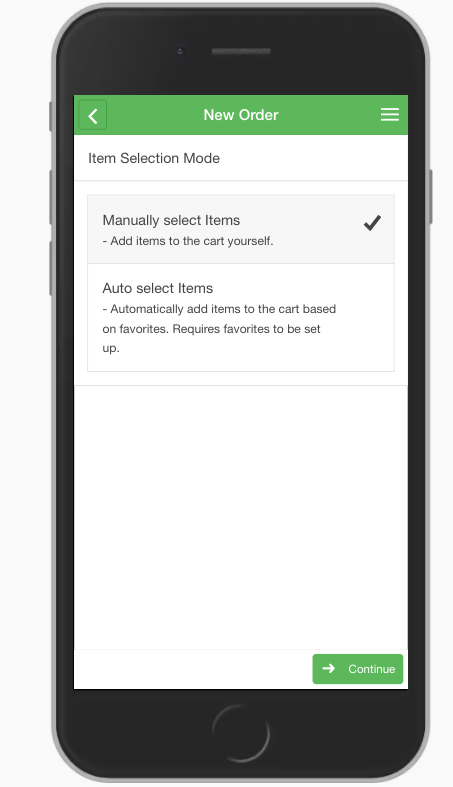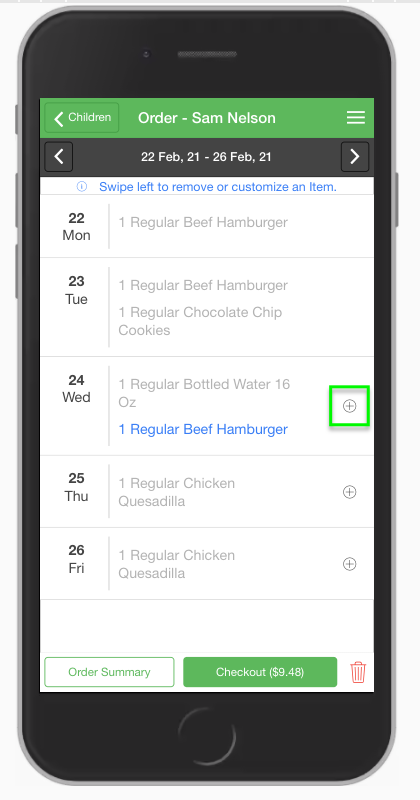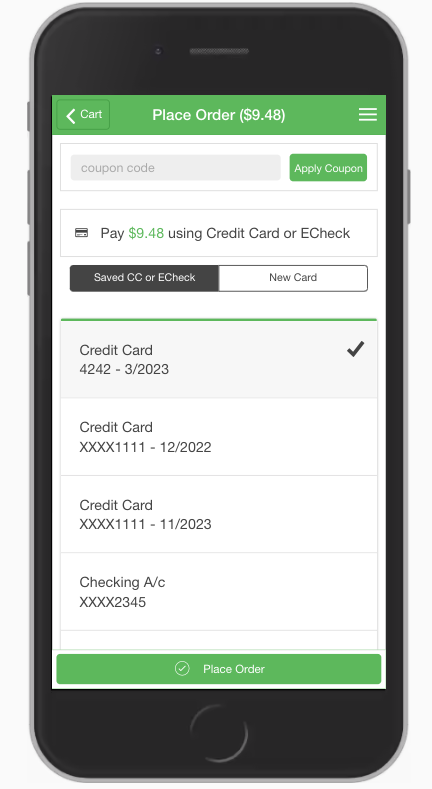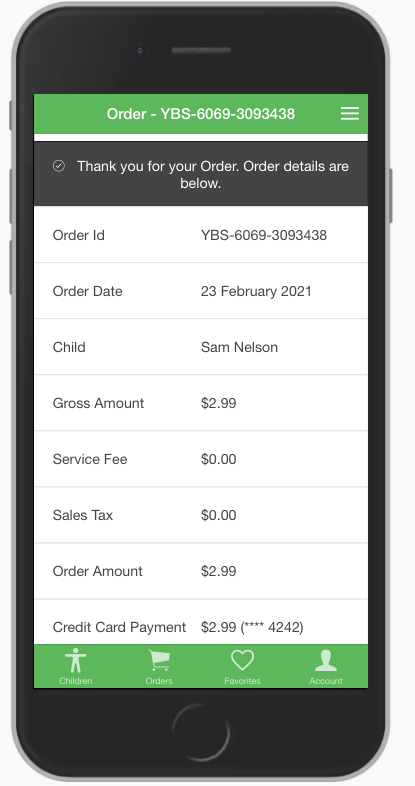Visit Ordering Website
Open the Parent Portal URL provided to you by your School, in your Internet Browser. This will open a Login Page of the Online Ordering System.
- If you already have an account in the ordering system, you can Login to your account using your email/ username and password.
- If you are not able to login or have forgotten your Password, click on Forgot Password link on this page.
- If you have NOT set up an ordering account, Click on the Create new Account Button on this page.
After Successful Login
Once you successfully login to your account or after you create a new Account, you will be taken to the Children page as shown below.
On this page, you can click on the Add Child button to add a new Child account under your Account.
You can also make changes to an existing Child Account or remove it altogether.
Add Child Account
On this page, enter your Child’s first name, last name and the School Registration code (if required by your school or lunch provider).
If School Registration Code is not required, you will be able to select your School from the drop down list.
Once all the information is filled in, click on the Add Child button to finish adding child to your account.
Start Ordering
Once you have set up one or more Child accounts, click on the New Order button as highlighted in the below screenshot.
This will open the Ordering wizard screen shown below. The Ordering screen is split into 3 steps.
Step 1
On the first step, shown below, select which Child you want to place orders for. Select Portion size and click Next button.
Step 2
Add items to the cart for the days you want to order. You can select two different views for the Calendar - Compact or Detailed as highlighted below.
Once you are done selecting your Order Items, click on the Proceed to Checkout button which will take you to Step 3.
Step 3
Enter any coupon code if you have one and click Apply.
Enter your Credit Card number or select a previously saved Credit Card. Click on the
Place Order button to complete your Order.
This completes the tutorial on how to get started with SchoolBitez and place your Order using your computer.
Using Mobile App
Download our mobile apps using the button on the Calendar page. Once downloaded and installed, launch the app and you will be asked to enter your child's school code. Enter your school's registration code.
Once you submit the school code, you will be taken to the Login screen / Create Account screen. Enter your login credentials or create a new account if you don't have one.
Once logged in, you will be taken to the Children page. You can add a Child using the Add Child button. Once you have a child account created, click on the New Order button to start ordering.
On the New Order, page, click Continue button.
Select the week you want to order for using left and right arrow buttons. Click on the + button to add items for a given day.
Once you have selected your items for the days you want to order lunches, click on the Checkout button.
Select a saved Credit Card Profile or enter details of new Credit Card for the payment. Click on Place Order button when ready.
Once the payment is successfully processed, your Order is complete. You will be shown the receipt for your Order, as shown below.